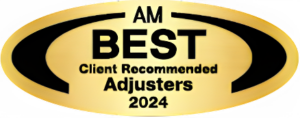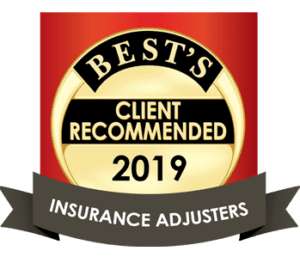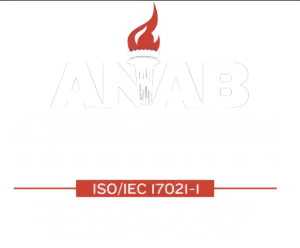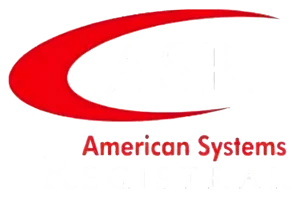Hurricane Ian faqs for PCS Field Adjusters
Hidden Toggle
Your content goes here. Edit or remove this text inline or in the module Content settings. You can also style every aspect of this content in the module Design settings and even apply custom CSS to this text in the module Advanced settings.
How to Complete the Adjuster Invoice
1. Go to Documents -> Reports in X1
2. Click the Documents tab
3. Click Template Docs
4. Click Import
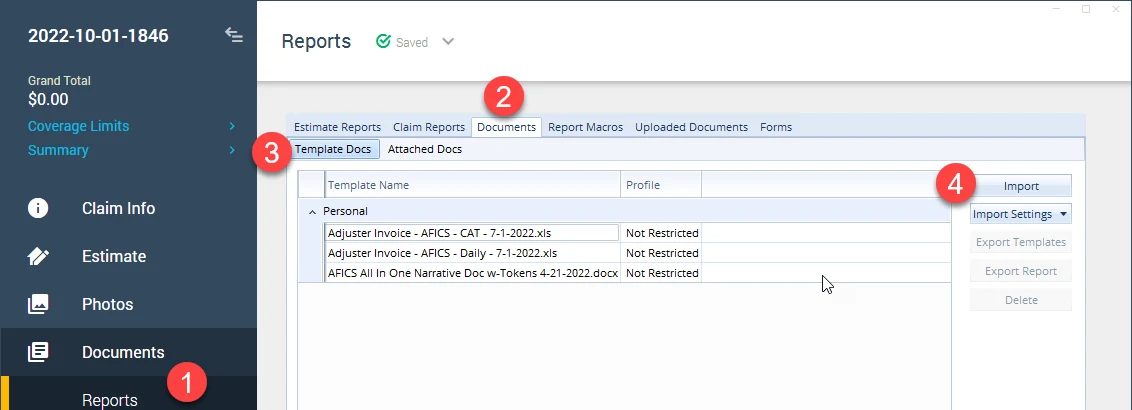
5. Browse to the location where you saved the invoice and select it. Click Open at the bottom The invoice will be added as a template within Xactimate for all claims. You will only perform these steps once. After first time setup, start with Step 6.
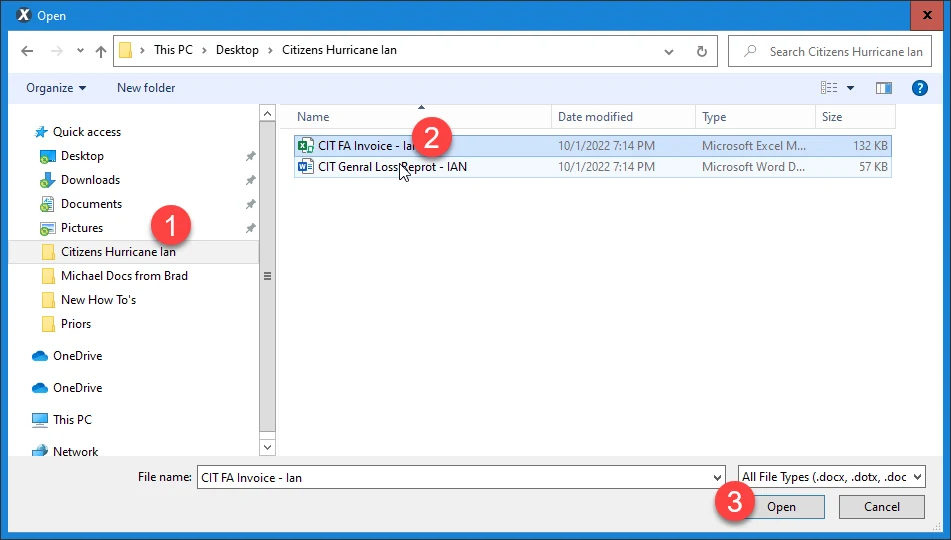
6. Double click the Invoice to open it up, in X1. Click “Enable Content” if prompted.

7. PAID Third Party Invoices:
If there are any PAID invoices that pertain to the claim, i.e., water mitigation, tree removal, emergency tarping, etc. we must total the amount of all PAID invoices and put that total on the invoice.
Click the drop down for Is there a Third Party Invoice and select YES. Enter the TOTAL amount of all PAID Invoices in the field provided.
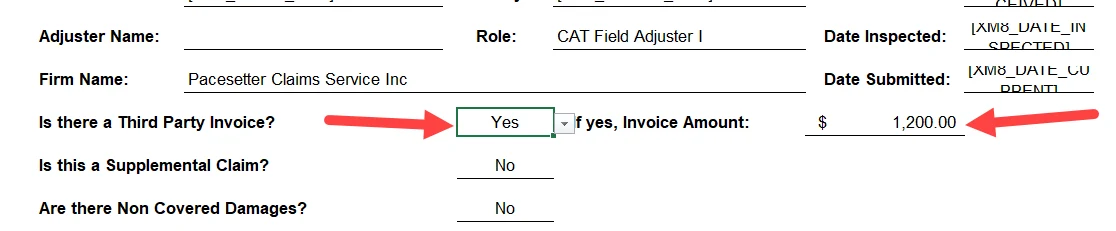
8. Double click on the value for the “Enter Gross Claim Amount:” cell.

9. and type an “=” in the front to turn it into a formula and press enter.

10. Click YES if you see this box!
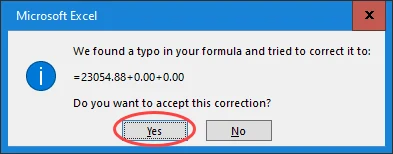
11. Task Residential Inspection without Estimate:
For claims with no covered damage and you will not be writing an estimate, delete all of the numbers out of the Gross Claim Amount box. Then, scroll down and put a “1” in the “# of Items” Box.
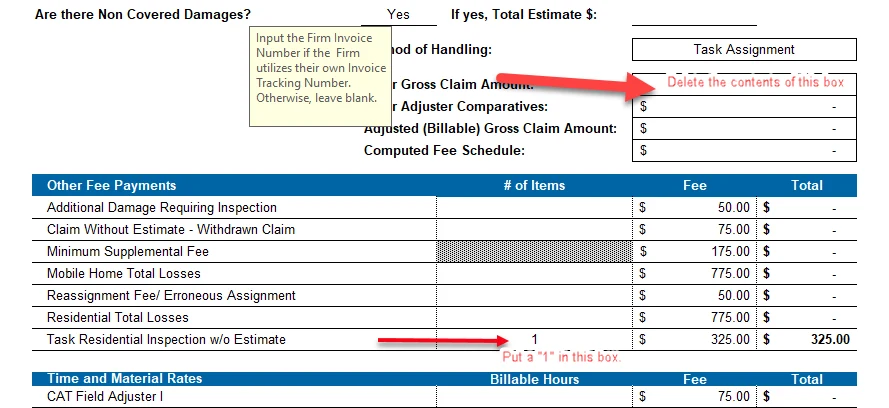
12. Verify the invoice is correct then click Print to PDF, at the bottom of the form.
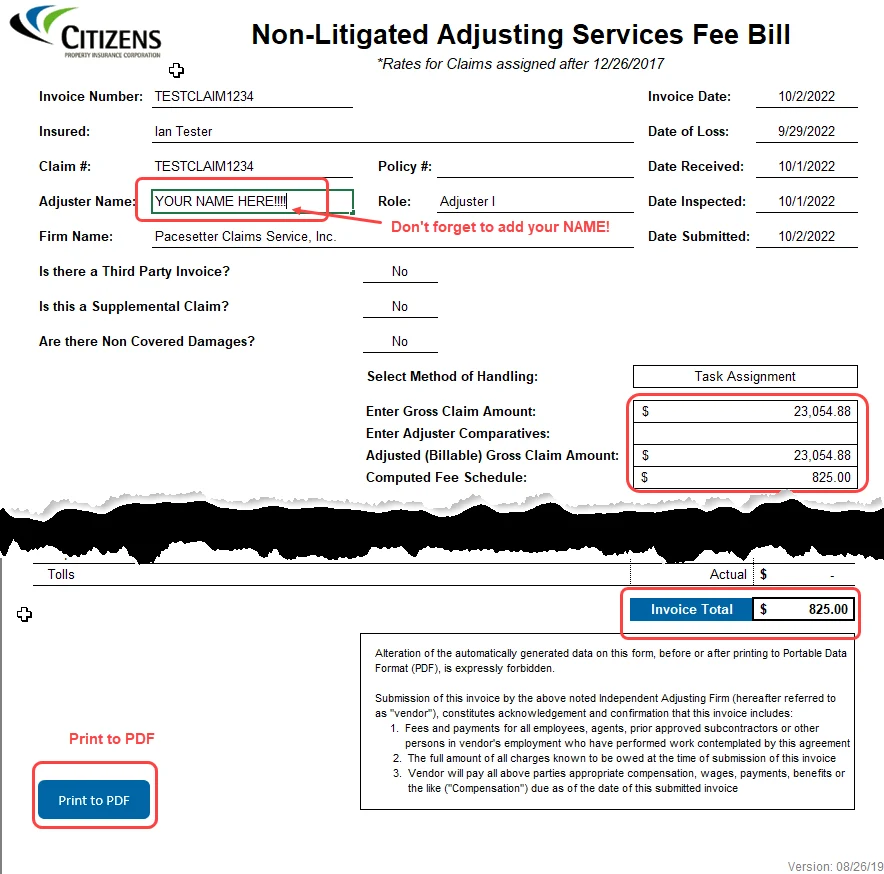
13. Save the PDF invoice to your computer. The Filename CANNOT have any spaces or special characters in it – not even the dashes in the claim number. Name the PDF file InsuuredLastName00100000000. Example: Jones00100345678.
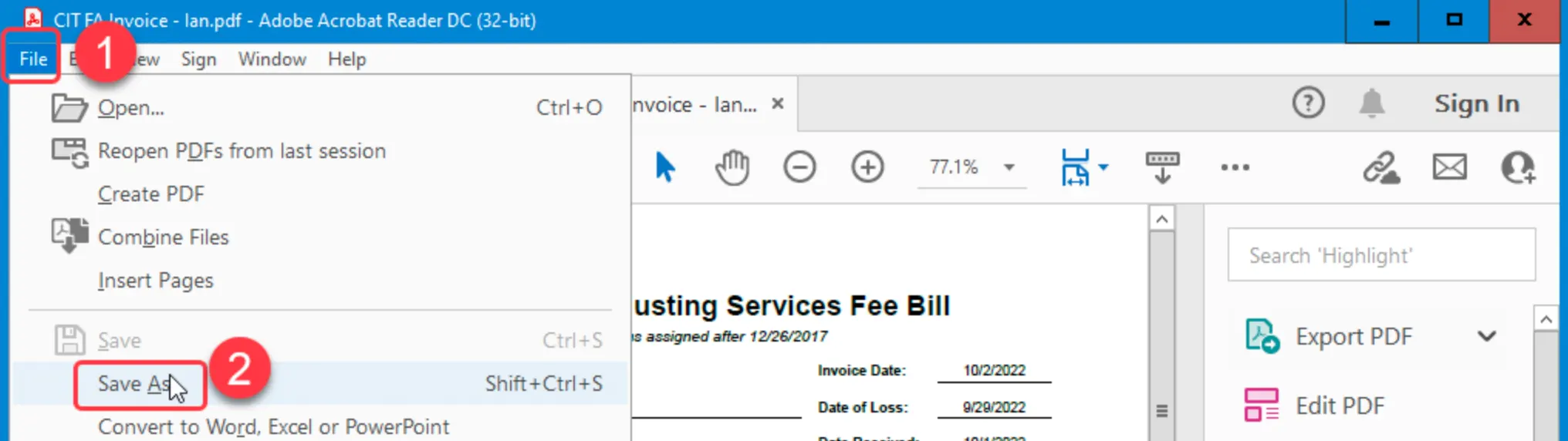
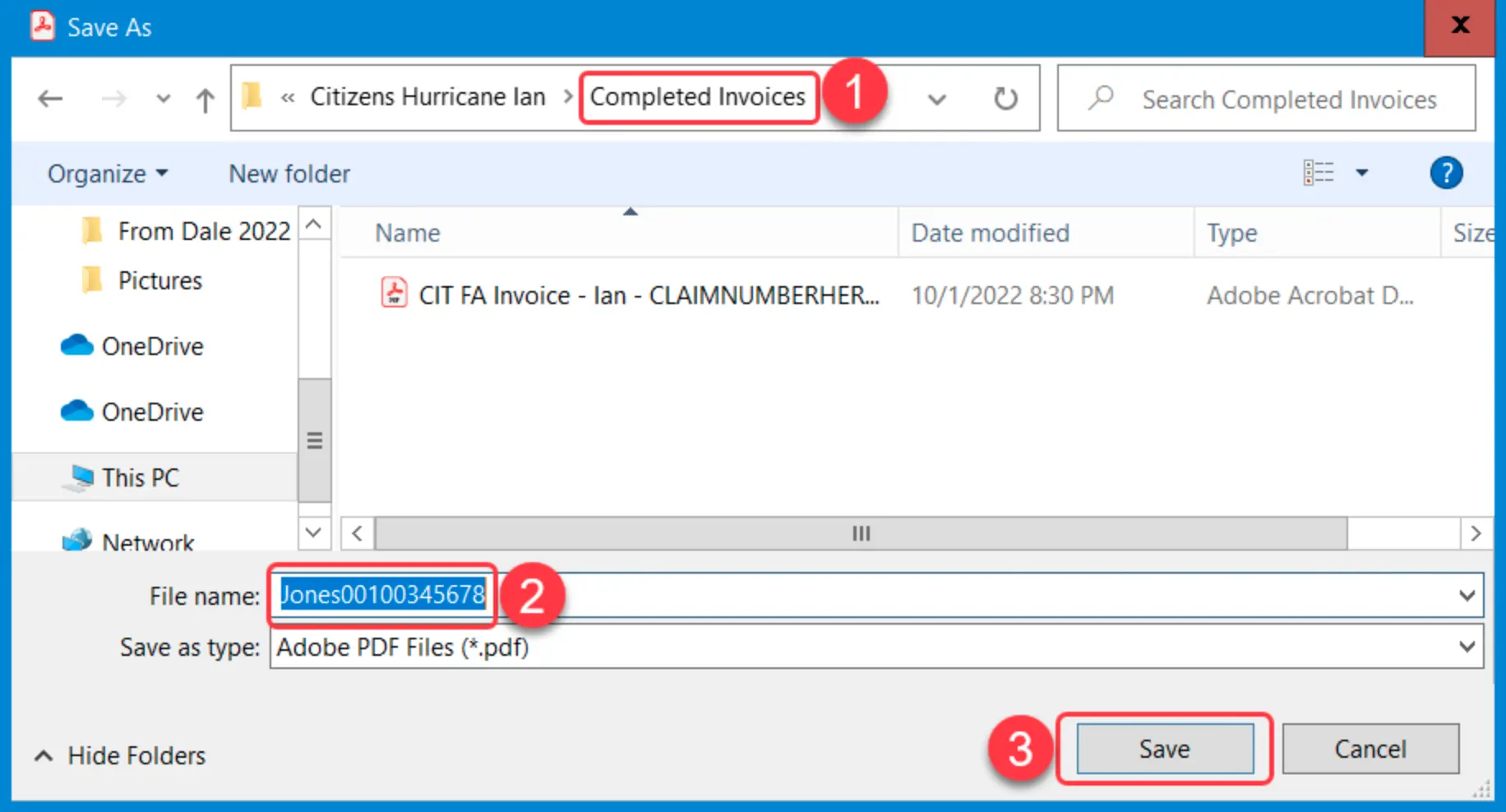
14. You will notice the Excel template resets itself when you click Print to PDF. Close the Excel invoice. Click Don’t Save if you see this box.
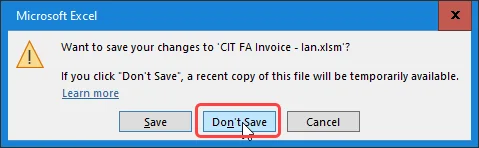
15. Close PDF Invoice.
16. The Invoice and any other documents must be uploaded to the Documents tab in XactAnalysis, prior to completing and submitting the estimate package.
17. Go to the desired claim in XactAnalysis, and click on the Documents tab and click “Add Documents”
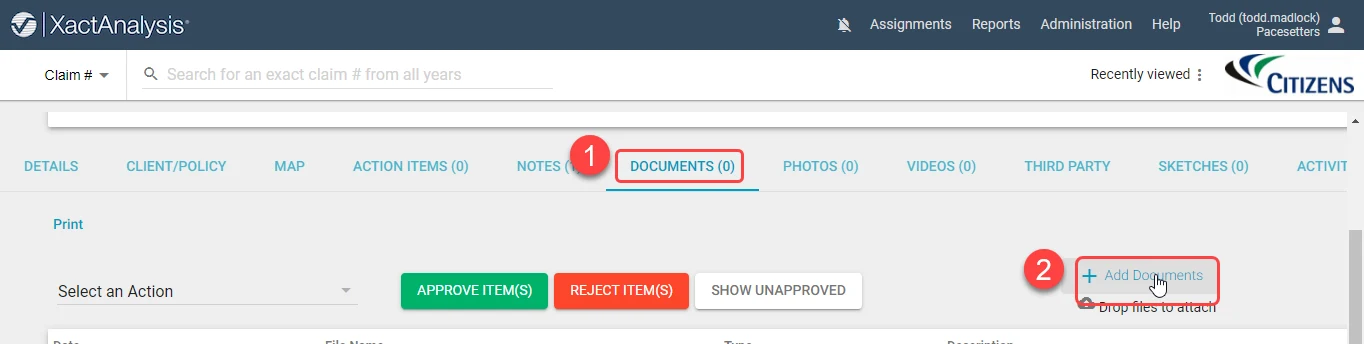
18. Click Choose Files, then browse to the location of your documents, select them and click Open.
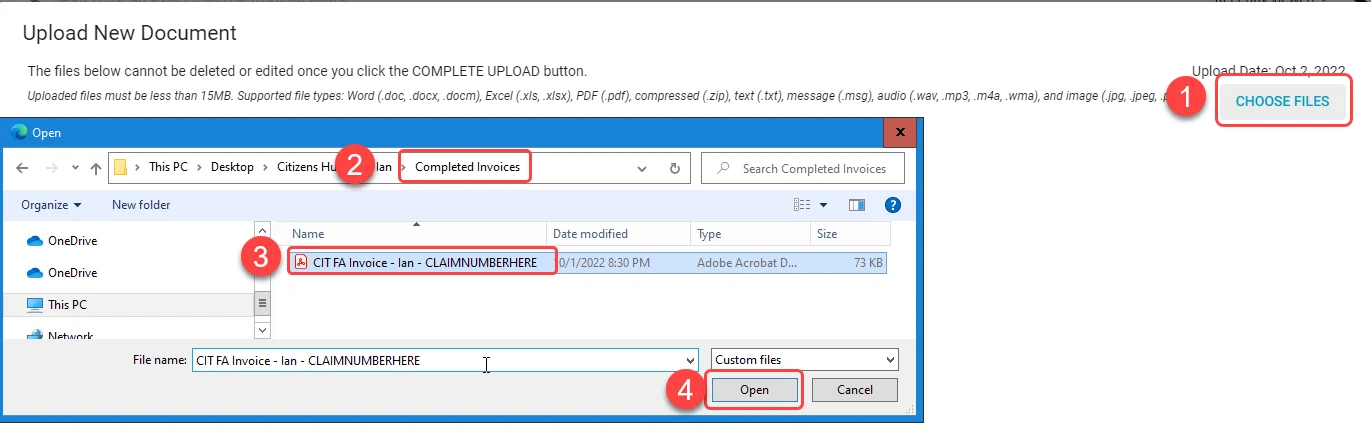
19. Enter a meaningful description and then click Complete Upload.
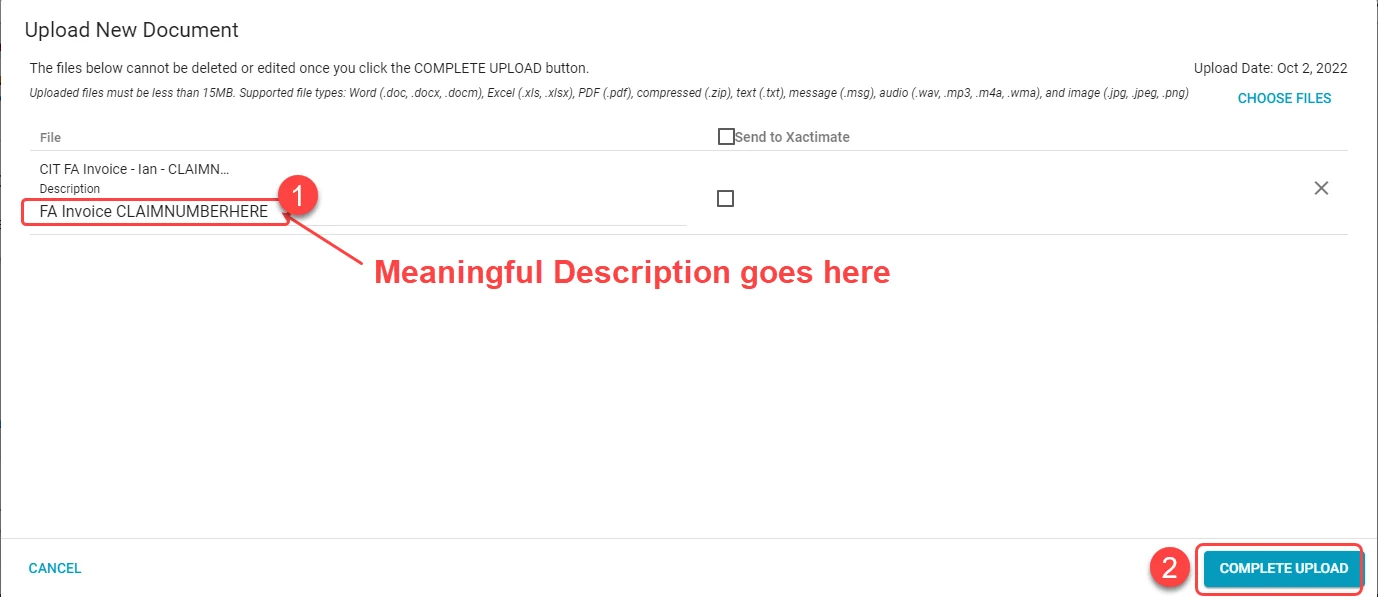
Data Transfer in X1
1. In X1, go to Tools on the left-hand side. Then, choose the Import radio button and click the folder icon next to “Location”.
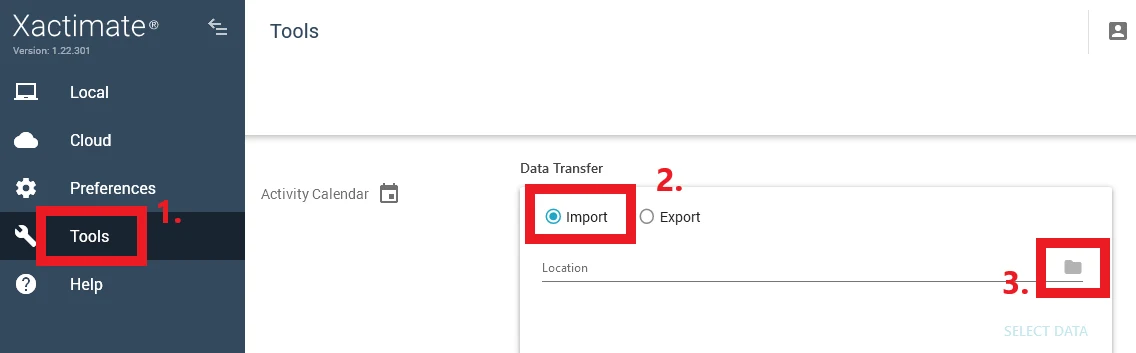
2. Browse to the folder that contains your data transfer files and click OK.
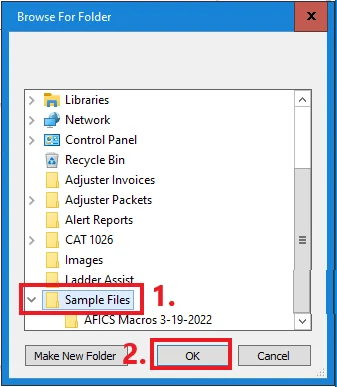
3. Now, click Select Data
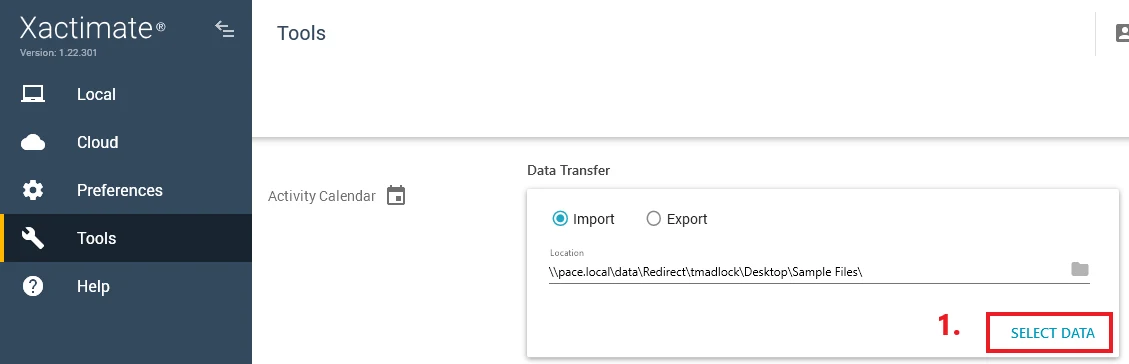
4. Select all of the items. Click Import.
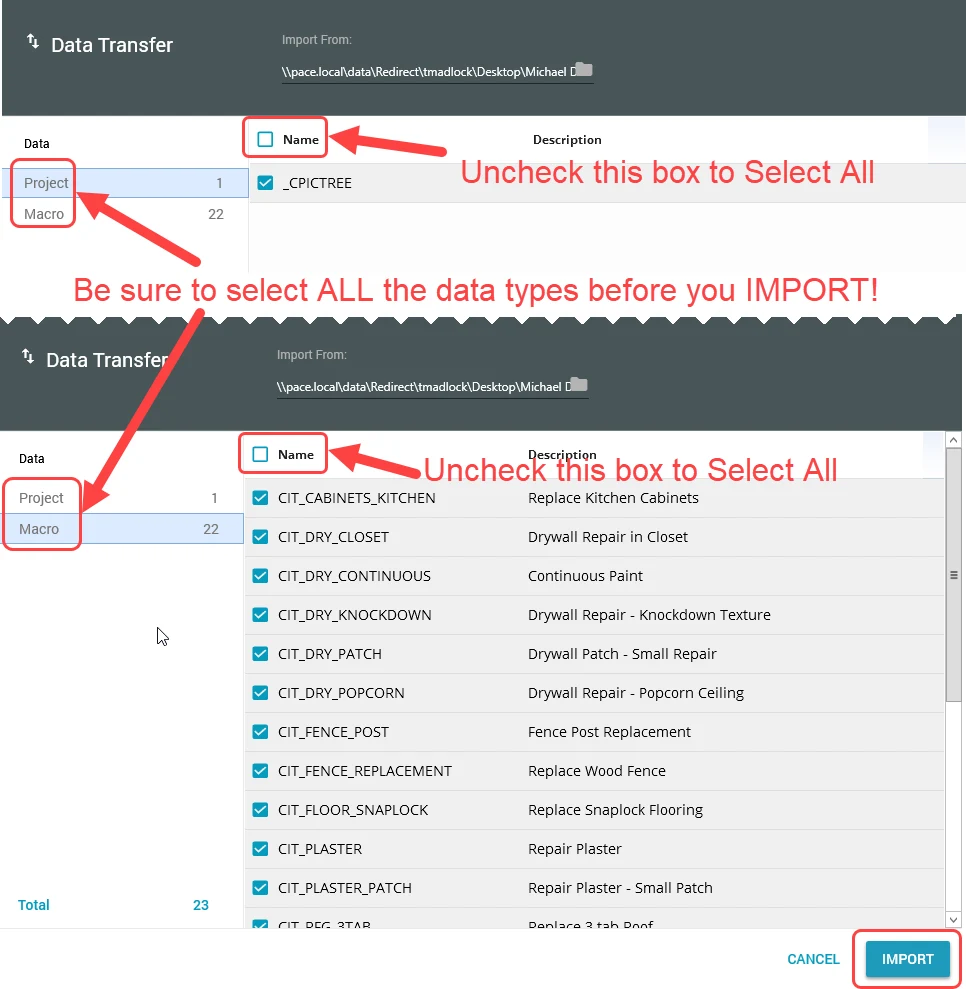
5. The files will import. Click Close when you see the Import Successful message.
![]()
How to Upload Documents to XactAnalysis
1. Go to the desired claim in XactAnalysis, and click on the Documents tab and click “Add Documents”.
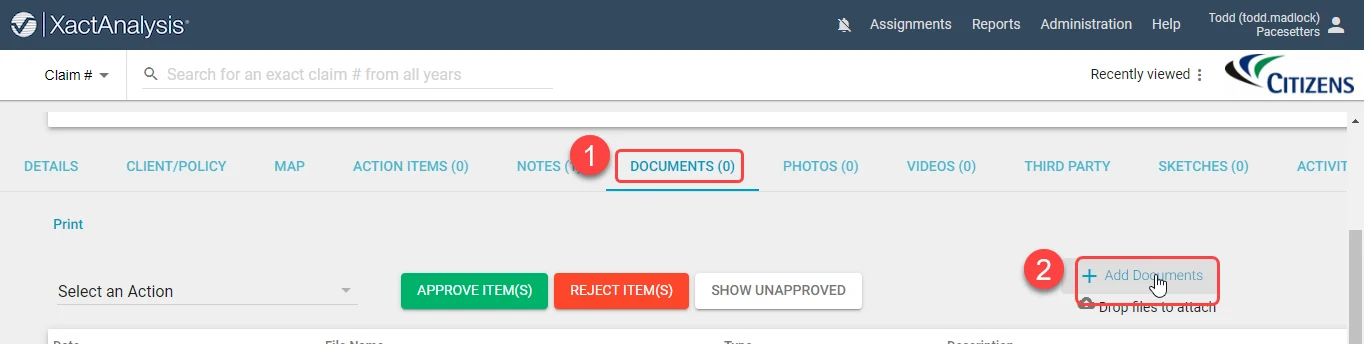
2. Click Choose Files, then browse to the location of your documents, select them and click Open.
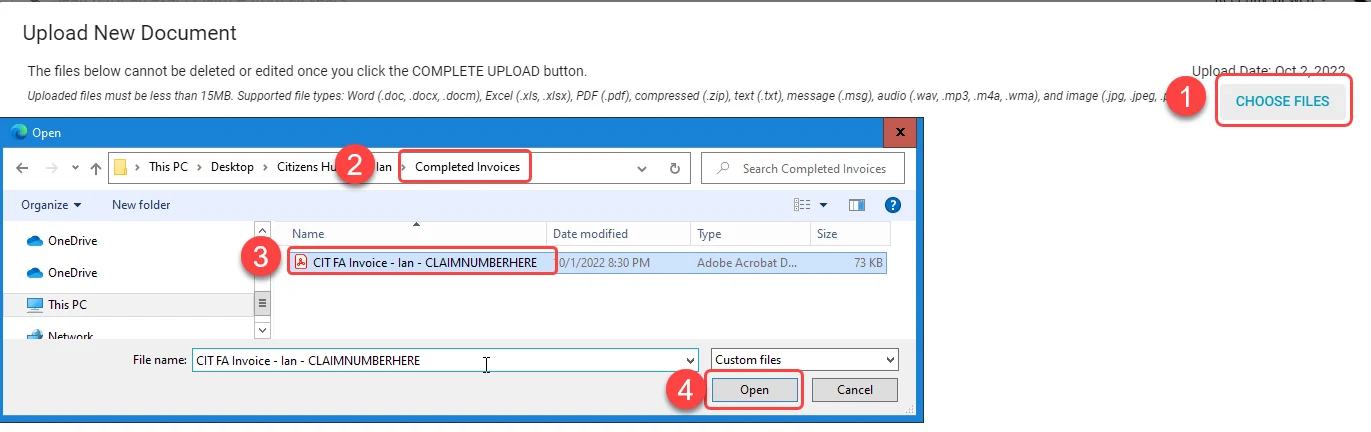
3. Enter a meaningful description and then click Complete Upload.
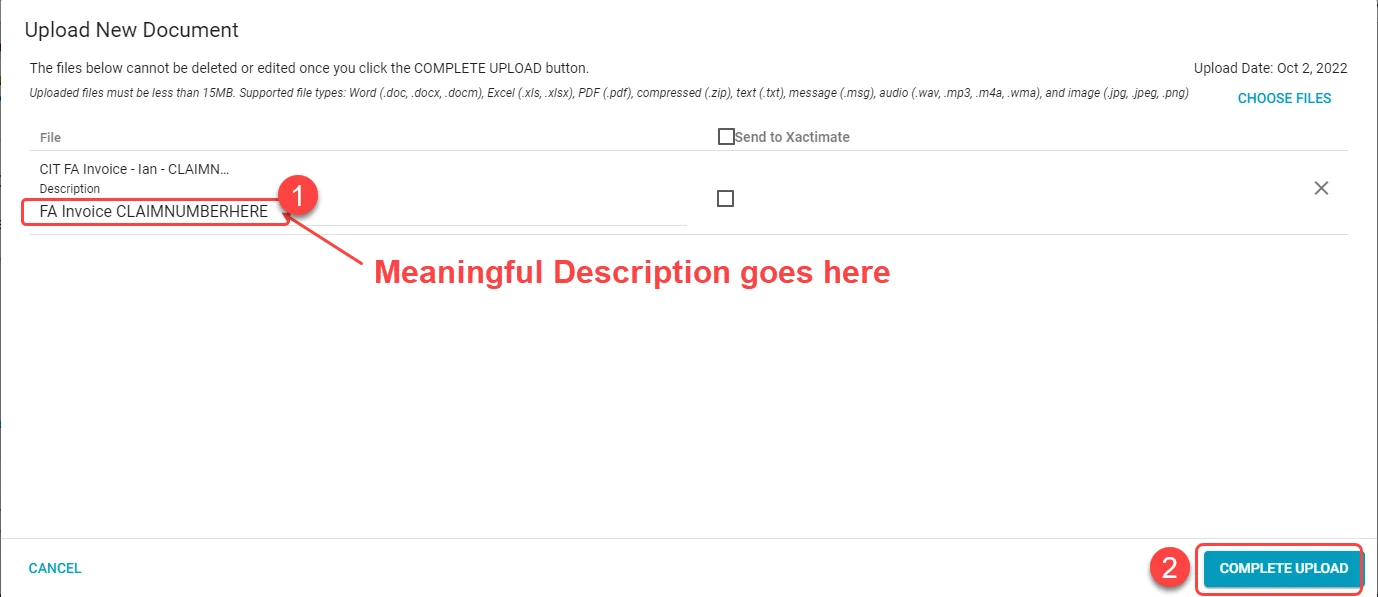
Import Templates in Xactimate
1. Go to Tools, scroll down to Template Documents, and then click Import.
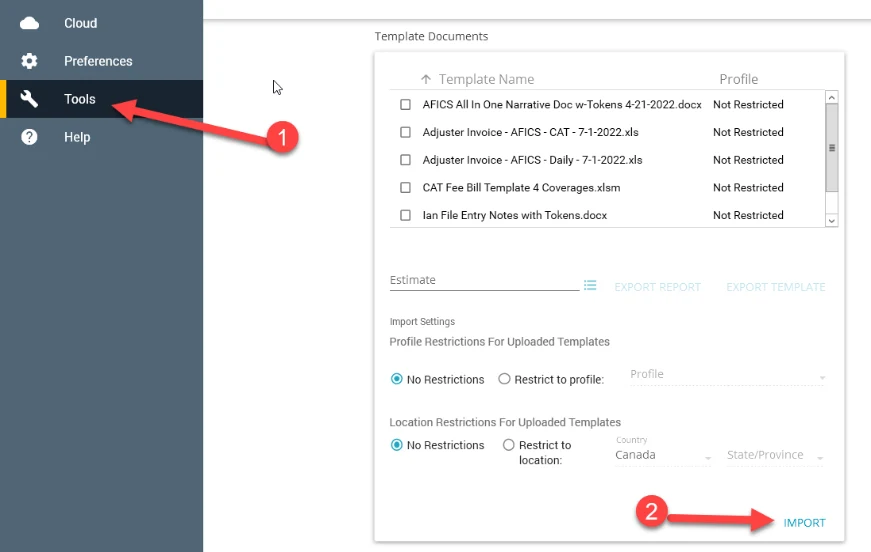
2. Browse to the folder where you have saved the new fee bill template
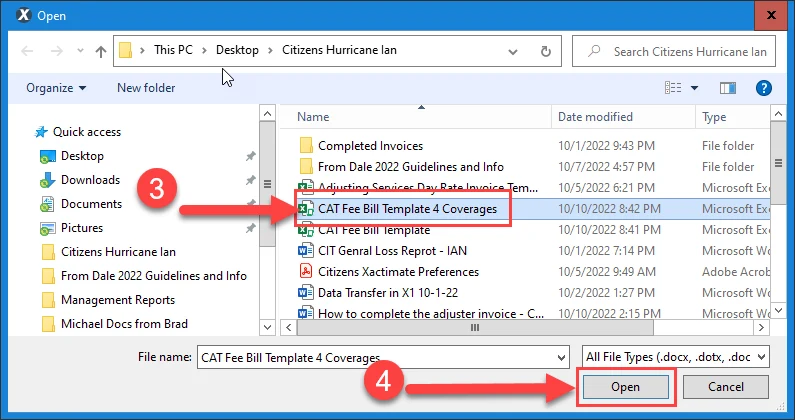
3. Then, it will appear in the list and be available for use in ALL estimates.
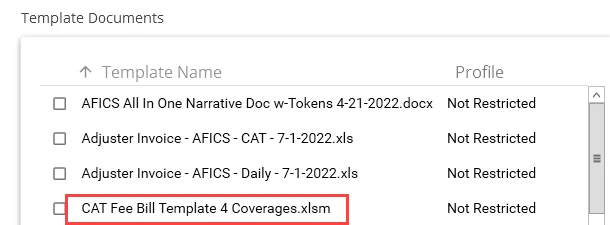
Reprice the Estimate
We are seeing many price variations in the files that are being sent. In order to
avoid kickbacks from File Review, we need to begin re-pricing the estimate after
you finish writing it.
1. Go to Claim Info
2. Go to Parameters
3. Click Reprice
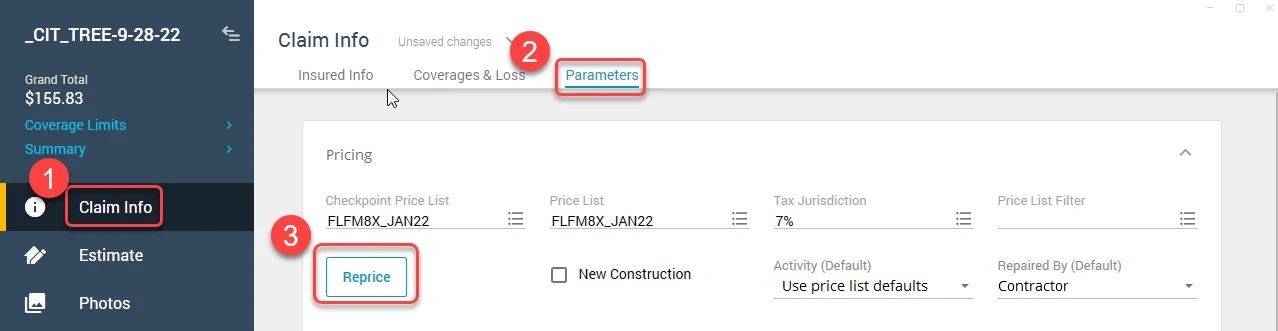
4. Leave the settings the way they are
5. Click OK
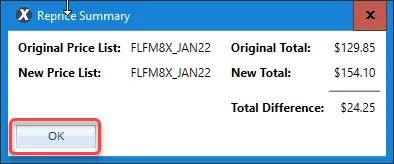
My Insured has damaged fencing; are there any special considerations I need to make?
As with all estimate items, a thorough set of inspection notes and estimate summary will save
you time down the road. For fencing ensure you clarify replacing a full or partial run and include
a photograph of the run(s) requiring replacement. Also, ensure you note if the fencing is
attached to the dwelling.
I am wrapping up my invoice and have some questions…
We have notes on how to complete the invoice on this page. The invoice document we are
currently using needs to be uploaded as both excel and PDF. This is your money and we take it
seriously; if you need help after reviewing the fee template and notes, absolutely reach out to
Storm Leadership so we can help you get paid!
My insured’s property is destroyed; how much documentation do you really need?
Get photographic evidence from at least each of the four sides of the structure and include
them as part of your inspection report. Include photographic evidence of the destruction or
removal of all out-buildings and detached structures. We have seen some estimates with as
little as two photographs and that is not enough to support an inspection report of “Total
Destruction.”
There is clear evidence of flooding; how should I capture this in my report?
It is always best practice to have photographic evidence of the high-water mark on each
elevation, each detached structure, and from two opposing angles in each room inspected. If
there is a clear high-water mark on adjacent properties, you may attempt to secure
photographic evidence using that, as well. When working with properties with flood damage,
make sure your estimate only includes covered damages and that your report includes general
documentation of uncovered damages.
I write amazing inspection documents; do I really have to summarize the inspection in XA notes.
Yes.
I am an amazing photographer; do I really need to put down a description?
Yes. And, please put the description in the description box; do not try to replace the photo label
with a description, please.
Are there any special considerations when using macros?
Yes; and there are probably too many to list in a single paragraph. However, at a minimum,
ensure that you are repricing your estimate if you see the “Price Deviations Exist” flag.
I’ve had to double-back on some rejected products. What should I be doing differently to make these one-and-done?
Without going into the specifics of each case, review your work products. Please!
o Review carrier guidelines if there is even a smidgeon of doubt.
o Review estimate settings required by the carrier.
o Review the PDF copies of products before submitting. It is easier to catch errors reading
through the PDF than it is on the stock report or form.
Review the PDF invoice and make corrections on the Excel version. Save and
upload the corrected versions.
Review the PDF estimate and make corrections on your version. Save and
upload the corrected versions.
Review the PDF General Loss Report and make corrections on your version. Save
and upload the corrected versions.
o Review your depreciation settings and use the correct depreciation option.
o Review your tax setting and ensure you are using the appropriate setting and rate for
the carrier and/or city/county of the loss.
o Review your opening statement and headers. Ensure you are using the appropriate,
client-specific openers and headers.
CONTACT US
Main Office: 888-218-4880
Local Phone: 918-665-8887
Fax: 918-388-1000
contact@pacesetterclaims.com
Pacesetter Claims Copyright © 2021. All Rights Reserved | Sitemap | Website + SEO